みんなでホームページを作成/更新!
Part1:Wikiを使ってみよう
Chapter.2 Wikiを始めるには

livedoor Wikiでは、画像を表示することができます。表示できる画像は、JPEG、GIF、PNG形式の3種類です。
画像を表示する
練習用ページを使って、Wikiに画像を表示します。練習用ページの[編集]をクリックすると、ページの編集をすることができます。記号は、特に指定がない限り、半角英数字で入力してください。
画像を表示する
「.jpg」「.gif」「.png」の拡張子で終わるURLを記入
表示したい画像のURLを記述し、[保存する]をクリックします。
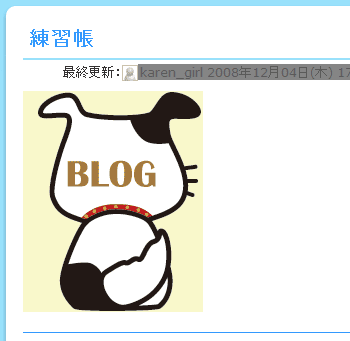
画像が表示されました。
画像サイズを指定して画像を表示する
#ref(画像のURL,横幅,縦幅)
&ref(画像のURL,横幅,縦幅)
&ref(画像のURL,横幅,縦幅)

表示したい画像のURLと横幅(ピクセル)、縦幅(ピクセル)を文法に合わせて記述し、[保存する]をクリックします。横幅、縦幅は省略可能です。
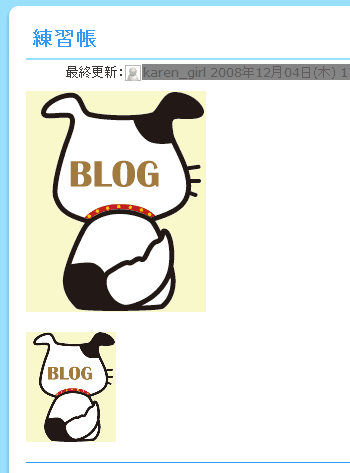
サイズが指定された画像が表示されました。
※HTMLでは
画像にWiki内のページへのリンクを張る
[[画像のURL>ページ名]]
リンクしたい画像のURLとウィキのページ名を「>」でつなぎ「[[]]」でかこみ、[保存する]をクリックします。
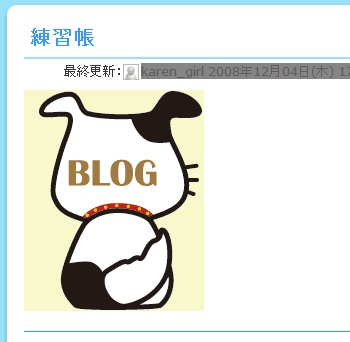
画像にリンクが張られました。画像をクリックすると指定したページが開きます。
画像に他サイトへのリンクを張る
[[画像のURL>リンク先のURL]]
![]()
リンクを張りたい文字列と他サイトのURLを「>」でつなげたら「[[]]」でかこみ、[保存する]をクリックします。文字色は省略可能です。
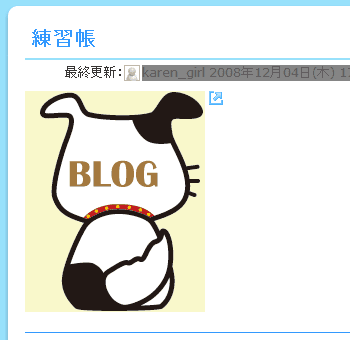
他サイトへのリンクが張られました。
画像をアップロードして表示する
Wikiのサーバに画像をアップロードし、ページに表示させる方法もあります。この場合は、文法を記述することなく、画面上の操作で画像を表示させることができます。
まず、画像を表示したいページの[添付]をクリックします。
[添付ファイル]の[参照]をクリックし、アップロードしたいファイルを選択し、[アップロード]をクリックします。
一度ページに戻るので、[編集]をクリックします。
ツールが並んでいる中で[IMG]をクリックします。
[ファイル検索]ウィンドウが開きます。添付したい画像の[画像を貼り付け]または[リンクを貼り付け]をクリックします。
アップロードされた画像へのリンクが記述されているので、[保存する]をクリックします。
アップロードした画像が表示されました。
ONE POINT
PDF/音声ファイルの添付
Wikiでは、PDFファイルや音声ファイル(mp3/wav/wma/midi形式)の添付も可能です。画像と同じ方法で添付することができます。
添付されたファイルは、このように表示されます。
【Part1】Wikiを使ってみよう
- Chapter.1 Wikiって何?
- 1-01 Wikiの仕組み
- 1-02 Wikiでできること
- 1-03 Wikiは何に使えるの?
- Chapter.2 Wikiを始めるには
- 2-01 livedoor Wikiに新規登録する
- 2-02 livedoor Wikiの初期設定をする
- 2-03 livedoor Wikiにテキストを入力する
- 2-04 livedoor Wikiのテキストを装飾する
- 2-05 livedoor Wikiのテキストをリスト表示する
- 2-06 livedoor Wikiで表を作成する
- 2-07 livedoor Wikiでリンクを張る
- 2-08 livedoor Wikiに画像を表示する
- 2-09 コメントやトラックバックの機能を利用する
- Chapter.3 Wikiをカスタマイズするには
- 3-01 Wikiの設定を変更する
- 3-02 Wikiのデザインを設定する
- 3-03 Wikiのプラグインを設定する
- 3-04 Wikiのメンバーを追加・管理する
- Chapter.4 Wikiをもっと便利に使うには
- 4-01 Wikiでアフィリエイトを行う
- 4-02 Wikiのアクセスを調べる
- 4-03 Wikiの更新を知るには
- 4-04 その他のWikiを使うには
【Part2】Wikiを設置してみよう
- Chapter.5 Wikiを設置する
- 5-01 どのWikiを選べばよいか
- 5-02 どこにインストールするかを決める
- 5-03 レンタルサーバにPukiWikiをインストールする
- 5-04 Windowsサーバにインストールする
- 5-05 Linuxサーバにインストールする
- Chapter.6 PukiWikiのカスタマイズ
- 6-01 PukiWikiの見た目を変える
- 6-02 PukiWikiのプラグインを使う
- Chapter.7 PukiWikiのメンテナンス
- 7-01 PukiWikiのバックアップとバージョンアップ
- 7-02 PukiWikiをプライベートで閲覧する
- 7-03 PukiWikiをWindowsサーバで安全に使うには
- 7-04 PukiWikiをLinuxサーバで安全に使うには
- 7-05 PukiWikiを便利に使うためのツール
最新ニュース
Copyright(c)Life style.All Rights